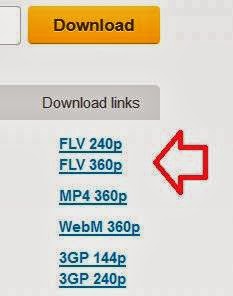1. Kunjungi situs www.idhostinger.com
2. Scroll ke bawah sedikit, Lihat Logo Google, Dan Klik logo tersebut, Kemudia masukan email yang Anda miliki, Jika belum punya dan belum tahu cara buatnya silahkan baca artikel nya di sini.
3. Setelah memasukan alamat email dan menekan enter, Pihak Idhostinger akan meminta izin untuk mengakses alamat dan info profil, Setujui dengan mengklik terima, Kemudian akan diarahkan ke menu paket hosting.
4. Terdapat 3 pilihan paket hosting yang dapat Anda pilih, Tetapi karena kita ingin belajar cara membuat website gratis maka pilihlah paket hosting yang gratis, Klik Order
5. Pada menu order hosting baru, Isikan kotak kosong subdomain sesuai dengan nama yang diinginkan ditambah dengan pilihan nama domain esy.es, 16mb.com, 96.lt, besaba.com, hol.es, zz.mu, pe.hu. Kedua bagian ini akan menjadi alamat website Anda nantinya. Atau jika Anda menginginkan alamat website dengan domain TLD .com ataupun domain Indonesia, Anda dapat mencari dan membelinya di Niagahoster (bagian dari idhostinger.com).
Sedangkan pada bagian ubah tipe domain jangan diklik, biarkan posisi default saja. Selanjutnya masukan password, Kemudian klik lanjutkan.
6. Selanjutnya akan terbuka layar baru yaitu konfirmasi order, Lakukan klik pada bidang kotak kosong yang bertuliskan 'saya bukan robot' isi kode captcha kemudian klik verifikasi, dan klik order, tunggulah hingga proses ini selesai.
2. Scroll ke bawah sedikit, Lihat Logo Google, Dan Klik logo tersebut, Kemudia masukan email yang Anda miliki, Jika belum punya dan belum tahu cara buatnya silahkan baca artikel nya di sini.
3. Setelah memasukan alamat email dan menekan enter, Pihak Idhostinger akan meminta izin untuk mengakses alamat dan info profil, Setujui dengan mengklik terima, Kemudian akan diarahkan ke menu paket hosting.
4. Terdapat 3 pilihan paket hosting yang dapat Anda pilih, Tetapi karena kita ingin belajar cara membuat website gratis maka pilihlah paket hosting yang gratis, Klik Order
5. Pada menu order hosting baru, Isikan kotak kosong subdomain sesuai dengan nama yang diinginkan ditambah dengan pilihan nama domain esy.es, 16mb.com, 96.lt, besaba.com, hol.es, zz.mu, pe.hu. Kedua bagian ini akan menjadi alamat website Anda nantinya. Atau jika Anda menginginkan alamat website dengan domain TLD .com ataupun domain Indonesia, Anda dapat mencari dan membelinya di Niagahoster (bagian dari idhostinger.com).
Sedangkan pada bagian ubah tipe domain jangan diklik, biarkan posisi default saja. Selanjutnya masukan password, Kemudian klik lanjutkan.
6. Selanjutnya akan terbuka layar baru yaitu konfirmasi order, Lakukan klik pada bidang kotak kosong yang bertuliskan 'saya bukan robot' isi kode captcha kemudian klik verifikasi, dan klik order, tunggulah hingga proses ini selesai.
7. Setelah proses selesai, klik tanda + pada menu daftar akun hosting, dan klik auto installer (lihat gambar di bawah )
Cara membuat website sendiri
9. Setelah diklik maka akan masuk ke menu layanan website gratis dari wordpress, Nah di sini Anda harus mengisi beberapa bagian antara lain :a. Username Administrator
b. Password Administrator
c. Judul Website ( nama website / thema website )
d. Tagline Website ( Deskripsi singkat website )
e. Yang lainnya biarkan default saja ya
11. Dan website gratis anda sudah jadi, anda dapat login ke website anda dengan cara mengetik www.namadomain/wp-admin atau mengetik www.namadomain/wp-login.php. Isikan username dan password yang dibuat sebelumnya, Kemudian anda akan masuk ke wordpress sebagai tanda bahwa anda telah berhasil membuat website sendiri.
artikel terkait : cara membuat blog sendiri .
Silahkan anda berkreasi dengan website anda sesuai dengan kemampuan, Demikian cara membuat website gratis dan mudah, semoga dapat memberikan manfaat.