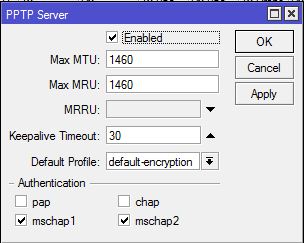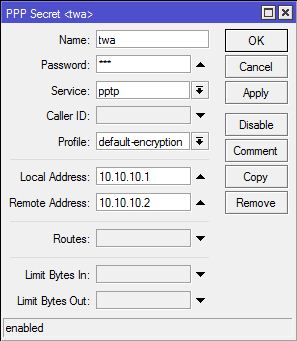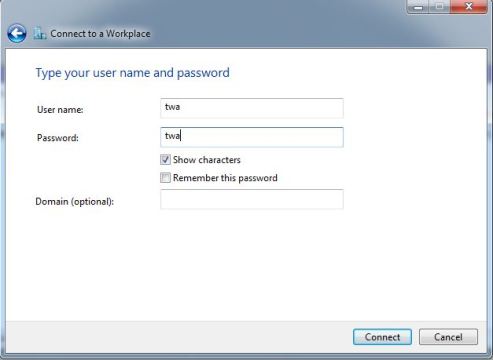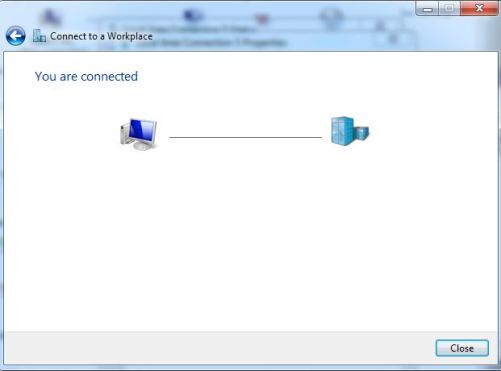Cara Install & Setting MikroTik Router OS Pada VirtualBox Dan Aktifasi licensi
Pada
artikel kali ini saya akan membahas cara install dan setting mikrotik
router os pada virtualbox, mungkin kalian sudah mengerti cara installnya
tapi sudahkah kalian mengerti cara settingnya agar dapat berjalan
layaknya sebuah router? :) Jika kalian sudah ada yang mengerti silahkan
tinggalkan laman ini dan cari topik artikel yang lain :D so,,,, khusus
buat yang belum mengerti saja.
Kelemahan virtualbox konfigurasi network NAT tidak dapat berkomunikasi
dengan jaringan LAN yang terpasang pada pc kita, hal ini berbeda dengan
vmware network NAT nya dapat berkomunikasi dengan jaringan yang ada di
pc. Lalu bagaimana solusinya? okey, pertama yang perlu kalian lakukan
adalah membuat virtual machine pada virtualbox, sesuaikan saja dengan
kebutuhan. Saya lewati saja langkah ini, karena saya yakin kalian sudah
faham.
Setelah selesai membuat virtual machine langkah selanjutnya adalah
melakukan setting. Masuk pada menu setting virtual box. Kemudian masuk
pada pengaturan network
Adapter 1 = pilih bridged adapter yang terhubung ke lan.
Adapter 2 = Pilih Internal Network (inet) hal ini berfungsi agar
jaringan virtual machine dapat saling berkomunikasi atau bertukar data.
Setelah itu simpan dan start vritual machine mikrotik nya, maka akan
muncul jendela seperti dibawah ini silahkan kalian load hasil download
file iso mikrotik router os x86 nya. File iso dapat di download pada
website resmi mikrotik www.mikrotik.co.id
Lalu akan muncul gambar seperti ini, tekan tombol A pada keyboard untuk menginstall semua fitur, tekan tombol ipada
keyboard untuk melakukan install. Maka akan muncul pemberitahuan untuk
melakukan format hdd pada virtual machine tekan tombol y pada keyboard dan tekan tombol y lagi.
Setelah proses installasi selesai, hilangkan cek list pada pengaturan
sistem file iso floppy dan CD/DVD mikrotik agar setelah reboot tidak
kembali ke menu installasi mikrotik lagi.
Sekarang install mikrotik router os x86 sudah selesai, tinggal melakukan konfigurasi IP dan NAT.
Untuk login ke mikrotikOS login :admin dan password :kosongkan saja
Untuk login ke mikrotikOS login :admin dan password :kosongkan saja
Sofware ID untuk mendapatkan lisensi di mikrotik.com
Setelah mendapatkan lisenci pastekan ke dalam sini dan tekan Enter ?
Pada intinya cara install dan settting mikrotikrouter
os x86 di virtualbox ini adalah penggunaan mode bridged, inet, dan
proses NAT. Semoga artikel saya kali ini bermanfaat, Good Luck